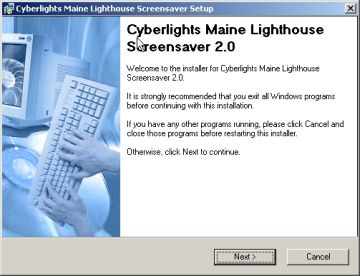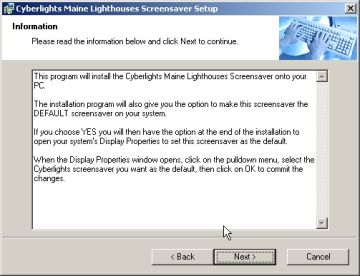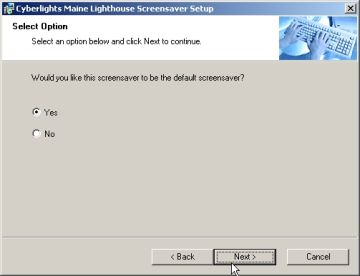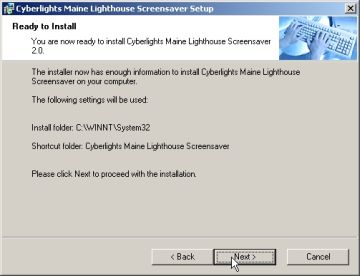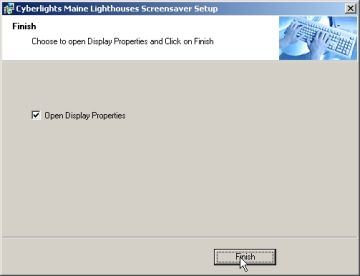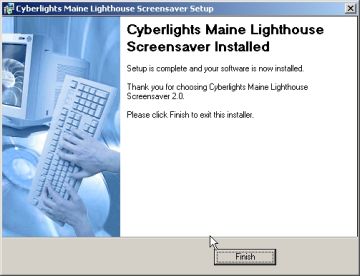| We've created
these FREE screensavers for all the lighthouse enthusiasts on the internet
to use on your PCs running Microsoft Windows 95, 98, ME, NT4.0, and
XP (sorry, no Mac). All
our screensaver installation files (.exe) have been scanned prior to
uploading to our website using both
McAfee VirusScan
and Clam AntiVirus
to ensure the installation executables are virus-free.
The screensavers are described below.
 Maine Lighthouse Screensaver
(1.8MB)
Maine Lighthouse Screensaver
(1.8MB)
This screensaver includes original photos from
32 lighthouses in Maine, from Nubble Light in York all the way up to
West Quoddy Head Lighthouse in Lubec.
 New England Lighthouse Screensaver
(1.7MB)
New England Lighthouse Screensaver
(1.7MB)
This screensaver includes original photos from
30 lighthouses in Maine, New Hampshire, Massachusetts, Rhode Island,
and Connecticut.
 Southern Lake Michigan Lighthouses (1.3MB)
Southern Lake Michigan Lighthouses (1.3MB)
This screensaver includes original photos from
16 lighthouses along the southern coastline of Lake Michigan in the
states of Wisconsin, Illinois, Indiana, and Michigan.
 Lake
Erie Lighthouses (1.1MB) Lake
Erie Lighthouses (1.1MB)
This screensaver includes original photos from
17 lighthouses along the southern coast of Lake Erie from the states
of Ohio and Pennsylvania.
 California
Lighthouses (1.5MB) California
Lighthouses (1.5MB)
This screensaver includes original photos from
16 lighthouses along the coast of California, mostly from the San
Francisco area north to the Oregon border.

Oregon Lighthouses
(1.2MB)
This screensaver includes photos from 8
lighthouses along the Oregon coast.
Back to Top
How to install screensaver
All the screensaver files on this page come
contained within an installer program. First, choose which
screensaver you want to download and install. Download the file then
run it. Follow the onscreen instructions to install the screensaver.
Below are detailed instructions.
(for this example we'll install the Maine
screensaver)
1. When you run the EXE file you'll get a
Welcome screen. Click on NEXT.
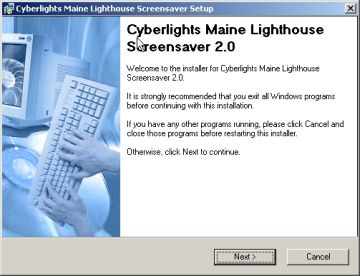
2. The next screen gives you some information
about what the installation will do. In short, it installs the .scr
screensaver file then it asks you if you want that to be the default
screensaver. If yes, you have the option at the end of the install
to open your system's Display Properties to set the default
screensaver. Once
you've read this window, click on NEXT.
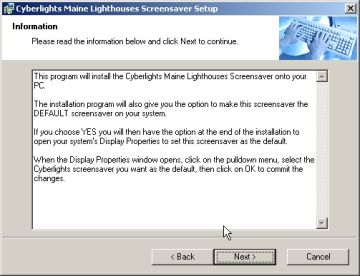
3. You are now asked whether or not you want
this screensaver to be the default for your system. Choose either
YES or NO. The default is YES. Once selected, click on NEXT.
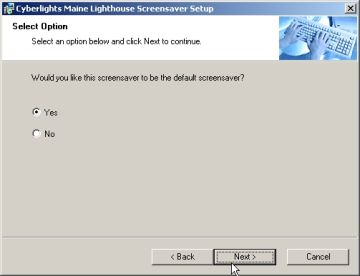
4. Next the install will inform you of what
steps it will be doing. Click on NEXT. The program will now install
the screensaver file into the proper system directory.
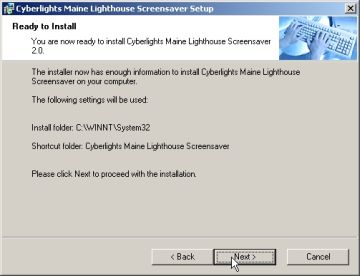
5. If you chose YES for default screensaver,
the installation finishes with a screen asking if you want to open
the Display Properties window. If yes, click on the checkbox. If not,
uncheck the box and
click on Finish. For instructions on how to navigate through the
Display Properties window, go to the next section -
Selecting screensaver from Display Properties.
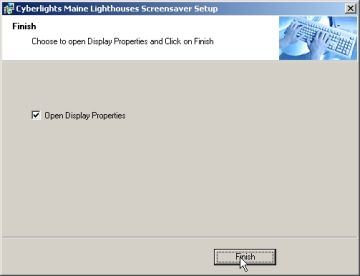
6. If you chose not to have the screensaver be
the default, you'll get a window where you just need to click on
Finish.
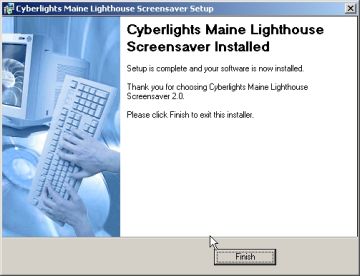
Back to Top
Selecting
screensaver from Display Properties
If you installed the screensaver, chose it to
be the default, and selected on the "Finish" screen to open the
Display Properties window, skip to STEP 4. The Display Properties
window should already be open.
If you didn't choose to open the window, or
later decided you want to change what your default screensaver is,
follow the steps below to open the Display Properties window.
1. For Windows 95, 98, ME, NT 4.0, 2000 - Click
on Start →
Settings→
Control Panel
2. For Windows XP (both Home and Professional)
- Click on Start →
Control Panel
3. In the Control Panel window, double-click on
the DISPLAY icon.
4. In the DISPLAY window there are multiple
tabs at the top of the window. Click on the SCREEN SAVER tab,
if you're not already there.
Click on the pulldown menu below where it says "Screen Saver" (below
the picture of a monitor) and choose the appropriate cyberlights
screensaver. In this case I chose cyberlights-maine

- Click on OK to accept the change.
Back to Top
Uninstalling Screensaver
I'm sure you'll never want
to uninstall our screensavers. But if for some reason you do
want to, it's a simple process.
- For Windows 95, 98, ME, NT 4.0, 2000 - Click
on Start →
Settings →
Control Panel
- For Windows XP (both Home and Professional)
- Click on Start →
Control Panel
- Double-click on the Add/Remove Programs
icon.
- Select the cyberlights screensaver you want
to remove and double-click on the entry. You will be presented with
the following window:

- Click on YES if you want to continue with the
uninstall. When the install is complete you'll see the following
window. Click on CLOSE to exit the window.

- The uninstall is now complete. The screensaver
file has been removed from your system. Back to Top |




 Lake
Erie Lighthouses
Lake
Erie Lighthouses California
Lighthouses
California
Lighthouses